- Altraera Sitges
- windows
- Optimizar Windows 10
Optimizar Windows 10
hace 2 años · Actualizado hace 2 años

Optimiza Windows 10 desde comando
Aunque esto te permita optimizar Windows 10 para mejorar el rendimiento del PC, lo cierto es que no deberías abusar mucho de esta función. El siguiente consejo es de gran ayuda aunque hay muchas otras opciones como el control de programas de inicio que en otro post trataremos. Pero si de momento necesitas comprobar el estado de tu sistema, estas recomendaciones te serán súper válidas e interesantes.
Comenzaremos realizando los siguientes pasos:
- Abriremos la consola de Símbolo de Sistema desde inicio y ejecutaremos con permisos de Administrador tal y como se indica en la imagen.

- Escribiremos el comando sfc /scannow para que el sistema revise el estado de nuestro disco y si hay algún fallo, lo corrija.

- Escribiremos el comando Dism /Online /Cleanup-Image /ScanHealth para comprobar los archivos de instalación de Windows y ver que estos estén en buen estado. Esto llevará un tiempo aprox. de 5 min
En el caso que aparezca este mensaje: [============100.0%=========] No se detectaron daños en el almacén de componentes. No deberemos realizar ninguna otra acción, de lo contrario pasar al paso siguiente. - En caso de encontrar errores, ejecutaremos para finalizar, el siguiente comando:
Dism /Online /Cleanup-Image /RestoreHealth
Optimiza Windows 10
De esta forma tendrás y estos pasos para optimizar windows 10 desde comando podrás aprovechar el rendimiento de tu PC en poco tiempo.
Hay algunos programas inútiles de Windows 10 que deberías desinstalar ya que no te dejan mejorar el rendimiento del PC. El sistema también trae una cierta cantidad de programas predeterminados que realmente nunca llegas a utilizar. Si es tu caso, y quieres optimizar tu PC Windows 10, entonces ya llego el momento de desinstalar estos programas.
Hay una herramienta muy útil en Windows 10 llamada Monitor de Rendimiento que puede, entre otras cosas, crear un informe de rendimiento detallado sobre tu PC, buscar problemas de rendimiento y sugerir ciertas correcciones. Es cierto que no acelera Windows 10 directamente, pero te permite saber lo qué puedes hacer para optimizar el PC.
Windows 10 ofrece varias formas de mejorar significativamente el rendimiento del sistema. Para garantizar que el rendimiento no se deteriore con el paso del tiempo, vale la pena comprobar regularmente los factores que influyen en él: desinstalar los programas innecesarios o desfragmentar el disco duro regularmente, por ejemplo. En las siguientes secciones explicamos el procedimiento con más detalle y te contamos qué otras estrategias existen para acelerar Windows 10.
Mejorar el rendimiento de Windows 10 es el objetivo principal de esta guía, pero para que todo salga bien es imprescindible mantenerlo en buen estado, así que vamos a incluir además una serie de recomendaciones que os ayudarán a conseguirlo. Os recomiendo aplicar todos los puntos que vamos a ver a continuación para conseguir el mejor resultado.
Optimiza Windows 10 usando herramientas de optimización de energía
Si Windows 10 tarda mucho en iniciar, con esta opción podrás optimizar tu PC. Te contamos que este OS tiene una característica conocida como inicio rápido, la cual reduce el tiempo de arranque de Windows. Funciona de forma parecida al modo de Hibernación.
Por mucho tiempo, Windows ha tenido una confiable herramienta que te ayudará a optimizar tu PC al liberar espacio en tu disco duro borrando archivos innecesarios. Esta herramienta te permitirá encontrar diferentes tipos de archivos que son prácticamente basura, los cuales puedes borrar para acelerar Windows 10.
Mejorarás mucho más la velocidad de tu equipo sustituyendo el disco HD por uno de tecnología SSD, pues los discos SSD son hasta 10 veces más rápidos.
Windows 10 ofrece varios planes de energía para que los usuarios elijan el que mejor les convenga en cada caso. Además, permite crear un plan de energía personalizado para que cada uno decida cómo se debe comportar el sistema ante determinadas circunstancias. Pues bien, si lo que buscamos es acelerar Windows 10 y sacar el máximo rendimiento al equipo, entonces es recomendable seleccionar el plan de energía de Alto Rendimiento. Para ello, abrimos la página de configuración de Windows 10 y navegamos por las opciones Sistema Inicio/apagado y suspensión y a continuación, hacemos clic sobre el enlace Configuración adicional de energía.
En Windows 10 es posible elegir entre diferentes modos de energía, por lo que saber buscar el mejor equilibrio en cada momento puede ayudarnos a mejorar el rendimiento de nuestro PC y, por lo tanto, la velocidad del mismo. Debemos tener en cuenta que un plan de energía que trata de reducir el consumo, reduce también el rendimiento, al igual que el plan de alto rendimiento incrementa el consumo y con ello, reduce la autonomía de las baterías en portátiles y puede provocar un sobrecalentamiento de algunos componentes, que provocará una bajada del rendimiento.
La opción de energía también lo ayuda a mejorar el rendimiento de la PC con Windows 10. Pero configure el modo ‘Alto rendimiento’ en las opciones de energía para ayudarlo a aprovechar al máximo su PC. La CPU puede utilizar todo su potencial, mientras que el modo de alto rendimiento evita que varios componentes, como discos duros, tarjetas WiFi, etc., entren en estados de ahorro de energía.
Optimiza Windows 10 usando la configuración del escritorio
Cuando se activa, se desconectan todas las sesiones del equipo y este entra en un modo de hibernación donde, previamente, se realiza la configuración del volcado de memoria del sistema, un proceso que puede acabar generando esos errores a los que hicimos referencia. Con eso en mente, es fácil entender por qué desactivar esta característica puede hacer que Windows 10 funcione más rápido.
Otro pequeño sacrificio estético que puedes hacer para acelerar un poco Windows 10 es quitar las transparencias de la interfaz. Para eso, empieza abriendo la Configuración de Windows, y una vez dentro pulsa sobre la opción Personalización para entrar en la configuración de los cambios estéticos de Windows 10.
Una práctica bastante recomendable a la hora de tratar de acelerar Windows 10 es la de eliminar todos los archivos temporales, liberar espacio en disco y limpiar nuestro escritorio. El sistema operativo de Microsoft cuenta con la utilidad, Liberador de espacio en disco, que nos ayudará con la tarea de borrar los archivos temporales que guardamos en el disco de forma innecesaria. Si escribimos en la caja de búsqueda de la barra de tareas Liberador de espacio en disco, podremos abrir la herramienta e indicar todos los archivos que queremos que nos borre del disco de forma automática.
Esto nos mostrará una nueva ventana en la que podemos elegir entre los distintos planes de energía, pero, además, encontraremos también la sección de Configuración de apagado, que es donde vamos a encontrar la opción de activar el inicio rápido. Una vez marcada esta casilla, pulsamos en Guardar cambios y a partir de ese momento estaremos contribuyendo a acelerar Windows 10, sobre todo en su arranque.
Como consecuencia del uso normal de Windows 10 es habitual acabar instalando aplicaciones que no siempre ofrecen la utilidad que creíamos y que, al final, pueden acabar consumiendo una gran cantidad de recursos. Uno de los problemas más frecuentes asociado a esta realidad es la falta de espacio de almacenamiento, pero también podemos encontrarnos con pérdidas de rendimiento si se ejecutan de forma constante en segundo plano.
Si quieres conocer otros artículos parecidos a Optimizar Windows 10 puedes visitar la categoría windows.
Altraera
Soporte Windows 7
Comandos de herramientas administrativas Windows 10
¿Cómo solucionar error en servidor?
Deja una respuesta Cancelar la respuesta
- Altraera Sitges
- windows
- Optimizar Windows 10
Este sitio web utiliza cookies con el fin de mejorar la experiencia del usuario Política de cookies
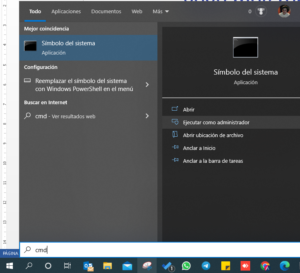
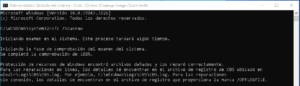
De la misma temática